
When showing videos in your classroom, it can be difficult to gauge student understanding. You may pause the video to ask clarifying questions, or you might ask students to complete an activity after watching the video. However, these methods don’t always reach all of your learners since the most active participants will respond to your questions, and the assigned activity may not address the confusion that some students experience.
Our team saw this as an opportunity: what if students can surface their questions to the teacher while watching the video so that their specific concerns can be addressed directly?
Introducing Student Questions
Student Questions is a new feature on ClassHook that enables your students to ask you questions about the video clip either during a live discussion or a self-paced learning activity. With Student Questions, you can address questions in a more direct, timely, and non-disruptive manner.
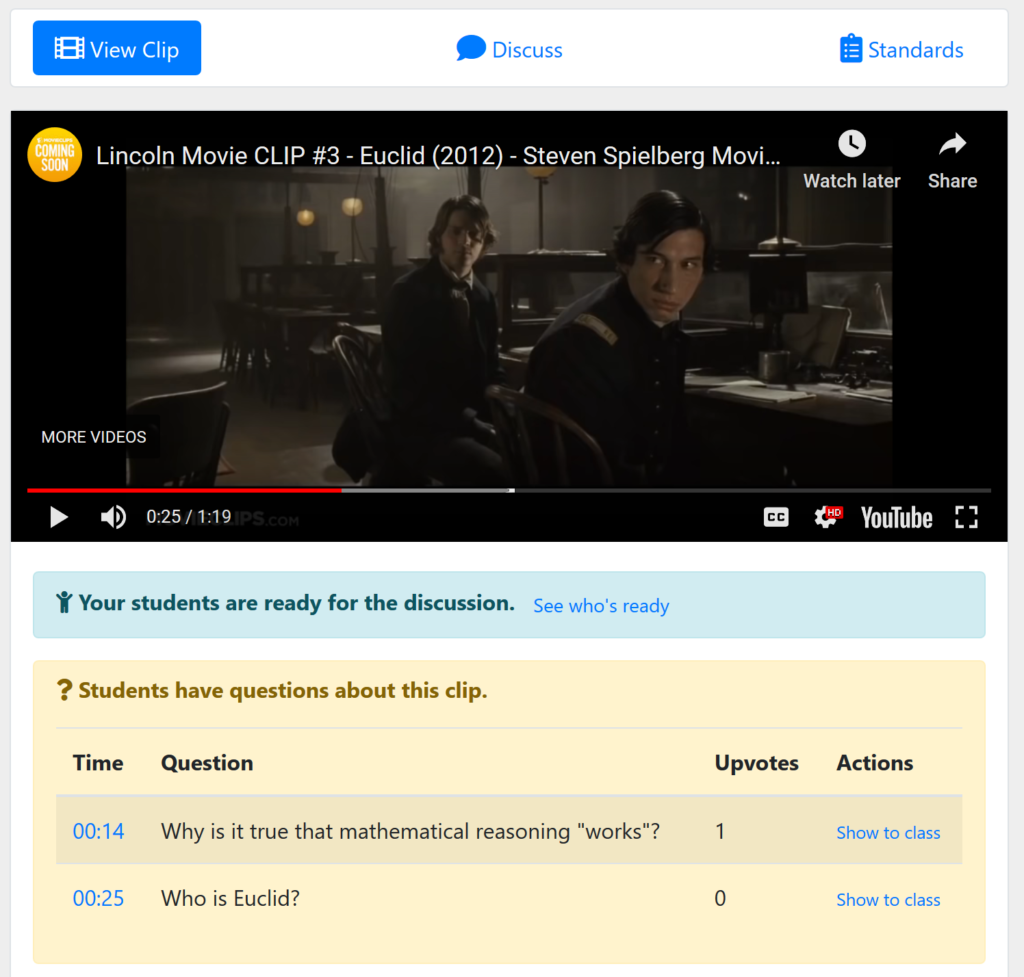
When a student asks a question, it will display the specific time in the video pertaining to that question. This makes it easier to understand the question and address it in context. Students can vote on other students’ questions, which helps you prioritize the most pressing questions.
How do I get started?
Students are able to ask questions during live discussions or self-paced learning activities. Click the Discuss tab on any clip, and use the Start a Discussion button to set up a live discussion or the Assign to Students button to have students watch the clip at their own pace. When your students access the link you generate for them, they’ll be able to ask questions.
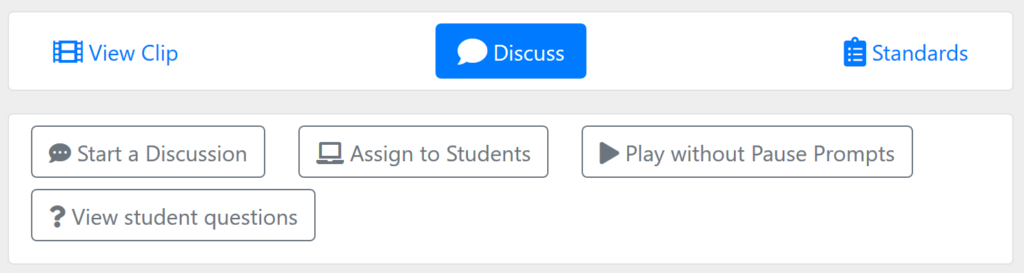
You can also watch our video tutorial on setting up a Live Discussion.
Supporting learners of all ages
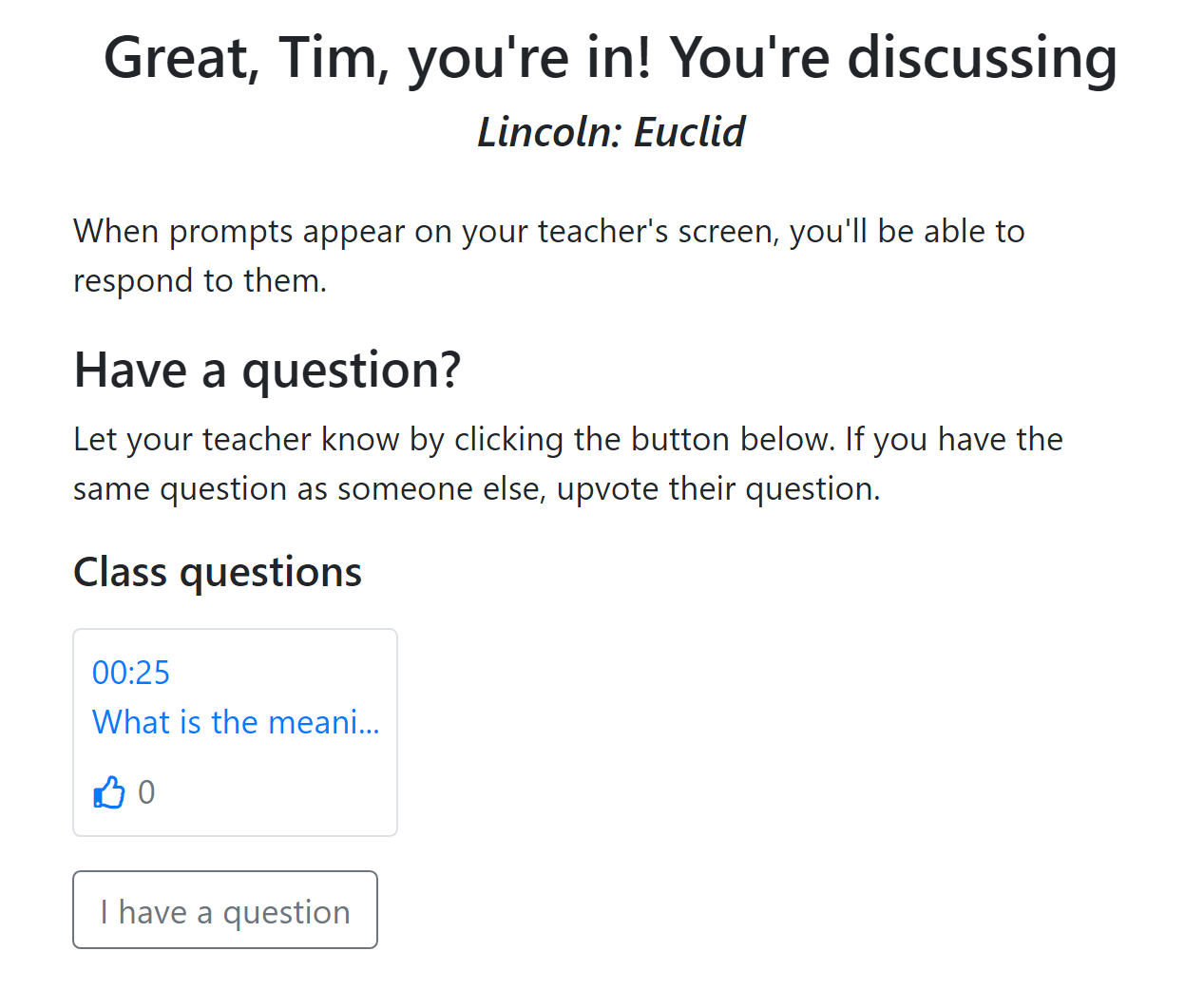
We developed Student Questions with students of all ages in mind. Some students may not have strong typing skills, but we still wanted them to quickly indicate to their teacher that they have a question. That’s why we’ve made the question contents optional and display the notice immediately after a student clicks the “I have a question” button. This gives you an opportunity to verbally discuss the question.
Reporting
You can view all of the questions your students have asked about a specific clip by clicking on the Discuss tab > View student questions button. This page lists student questions across all of your classes and offers filter and sorting options so you can look at the questions asked by a specific class or even a specific student.
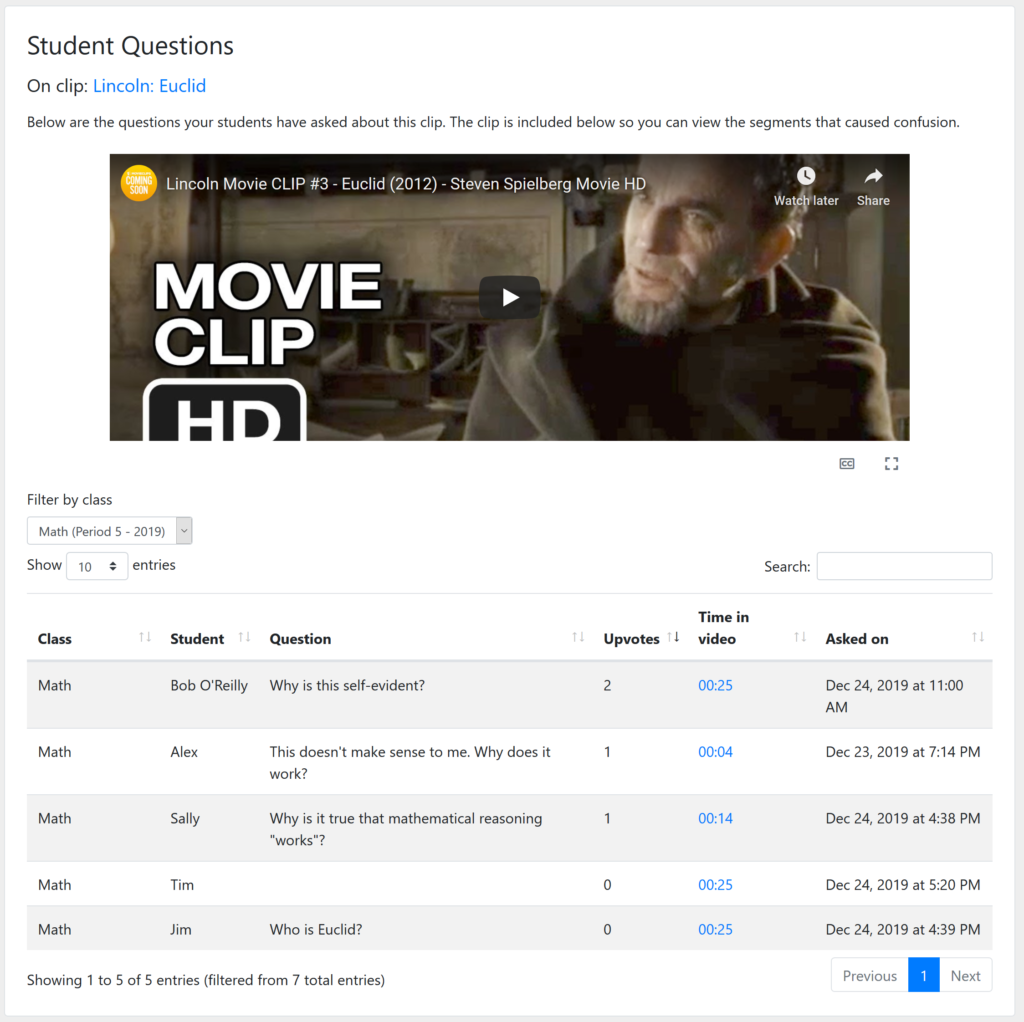
Ways to use Student Questions
1. Gauge student understanding
Student Questions can be a great way for you gain insight into student understanding of the clip. If students don’t have many questions, the clip may be clear to them. If they ask a lot of questions, then certain parts of the video may not be clear. Since the timestamps are included with each question, you can identify the specific moments in the clip that create the most confusion.
2. Create exam questions
Ask students to create questions for a quiz or a test. Compile the trickiest questions, and use them in an assessment.
3. Reteach or Review
You can use the questions your students have asked to determine which concepts need reteaching or which should be addressed in a review session. You can even pose the same questions that students have asked to the class!
We hope you enjoy Student Questions and are excited to hear how you use them to encourage student inquiry and support learning. If you have any feedback or questions, we’re only a message away.
 Blog
Blog